2. Templates
Each card type needs its own template. For example, if we have a fantasy game, we might want a monster template.
Once you have a template, Card Game Builder (CGB) will let you easily create cards based off it.
Navigate to the ‘Templates’ tab to create a template.
Text and image elements
A template consists of text elements, and image elements.
You will typically have:
- A background image
- Several text elements
- An image for the card art (e.g. a monster)
Here’s an example background image:
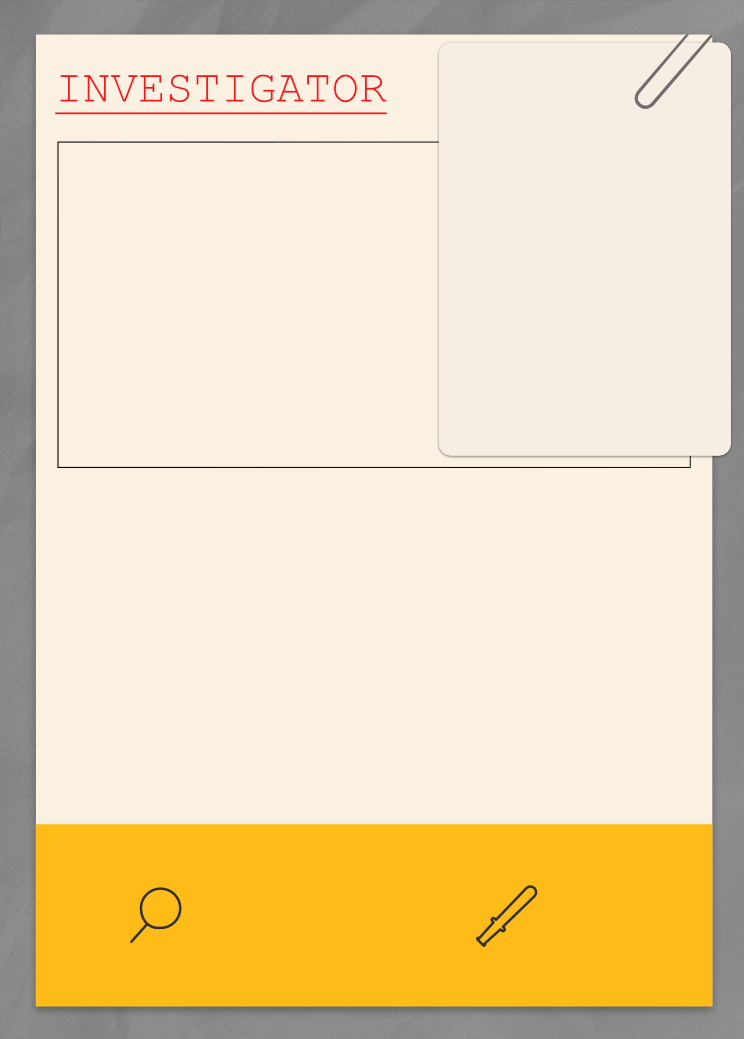
We will add this as the bottom layer of the template, with text elements on top:
- Card name
- Rules
- Flavour text
- Stats (e.g strength)
And of course, we will add another image layer for the card art.
How to create a background image
You can create your own background image in Photoshop, Affinity Designer etc, or use a stock image from CGB.
Instead of having a background image, you can just set the background colour to something nice, which is totally fine for a protoype.
Position
Mouse
You can click and drag a text or image element to move it.
Arrow keys
If you click on a text or image element, you can move it around using the arrow keys on the keyboard.
If you hold down the shift key whilst pressing the arrow keys, it will move faster.
Sidebar
If you click on a text or image element, in the right sidebar you will see input boxes for X and Y position, where you can enter a precise value for the position of the element.
Stacking
In the right sidebar, you can see all of the text and image elements listed.
The order of the elements in the list determines how they’re stacked in the template, i.e. the elements at the top of the list will conceal the ones lower down if they’re overlapping.
You can change the order by dragging the elements in the list.
Defaults and overrides
Each element has a default value.
For example, in our monster game, we might have a text element for the monster’s strength, and we’ll set that to ‘3’ by default.
The text in the template will show ‘3’.
Any cards based off the template can override this value. For a large monster, we can set this to ‘5’.
The same is true with image elements - but instead of having default text, we can set a default image.
If you don’t want a value to be overriden, in the right sidebar there’s an ‘overrideable’ checkbox - uncheck this.